In the Food Log, tap the food you’d like to move.
Tap “move” from the options along the bottom of the screen.
Move the food using one of these options:
Tap the arrow beside the hour you’d like to move the food to.
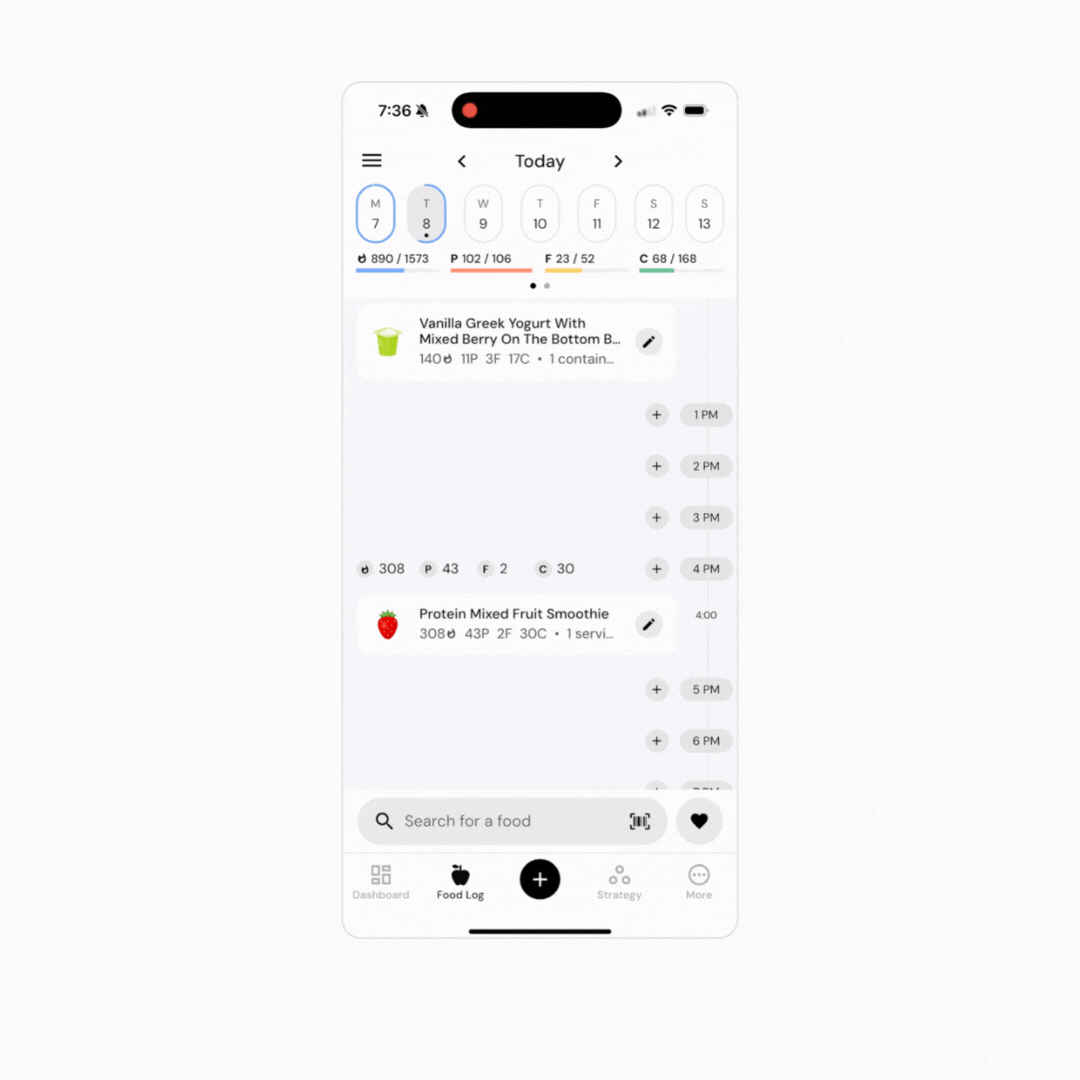
Tap “to today” to move the food to today, at the same time of day as the instance of the food you’d selected (i.e., if you logged a food at 11am yesterday, tapping “to today” would move it to 11am today).
Tap “to tomorrow” to move the food to tomorrow, at the same time of day as the instance of the food you’d selected.
Tap “to date and time” to move the food to a day and time of your choosing.
Select the date and time you’d like to move the food to.
Tap “Move to Date and Time” to complete the action.
You can tap multiple foods to select them before moving – you don’t have to just move one food at a time.
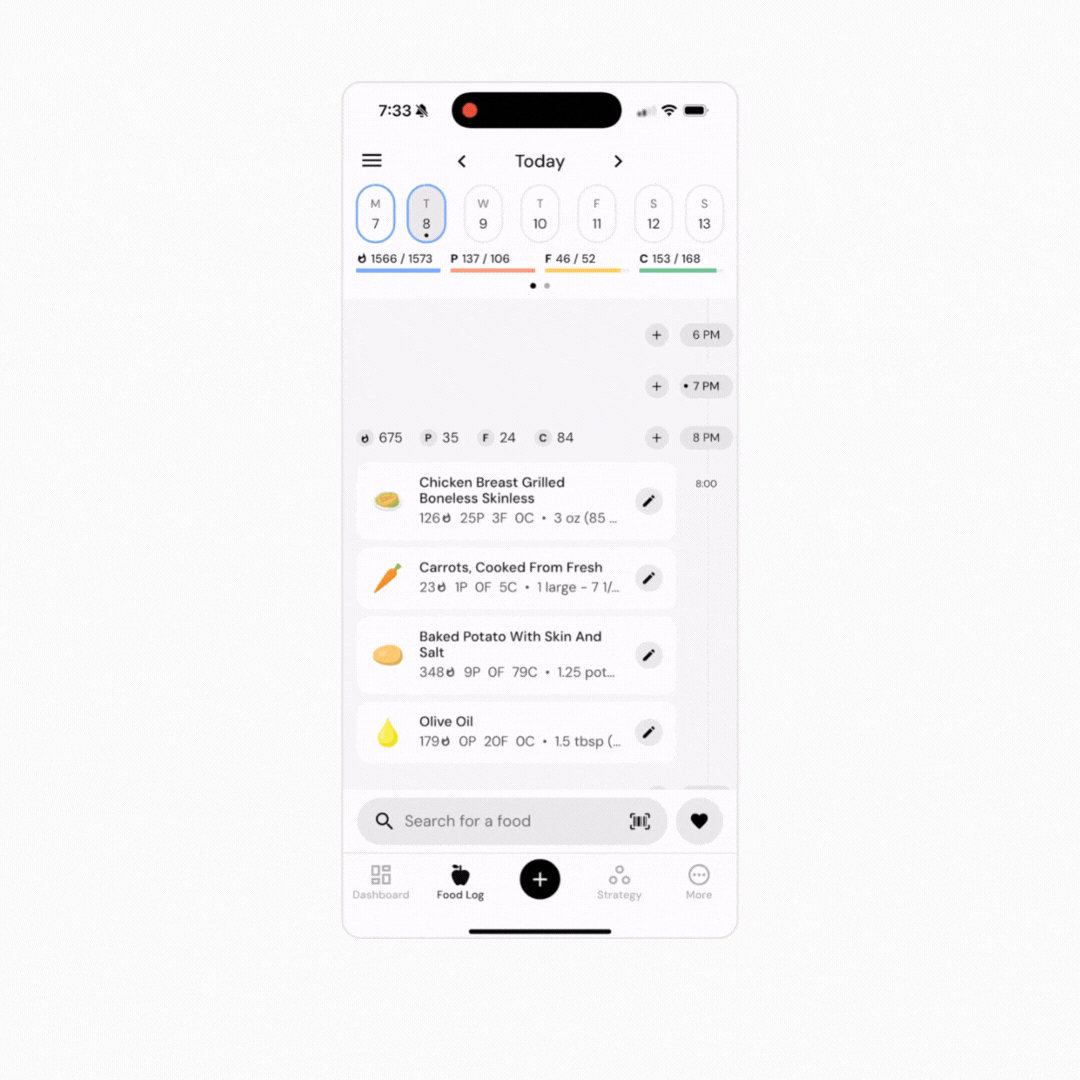
Finally, if you’d like to move foods a little quicker, you can enable the “Premove” option in your food timeline settings. From the “More” menu, scroll down to Feature Settings, and tap “Food Log.” Scroll down to “Premove,” and select “Enable.”
With premove enabled, you just need to tap the foods you’d like to move, and then tap the arrow beside the hour you’d like to move them to. You won’t need to tap “move” from the bottom action menu after selecting a food.
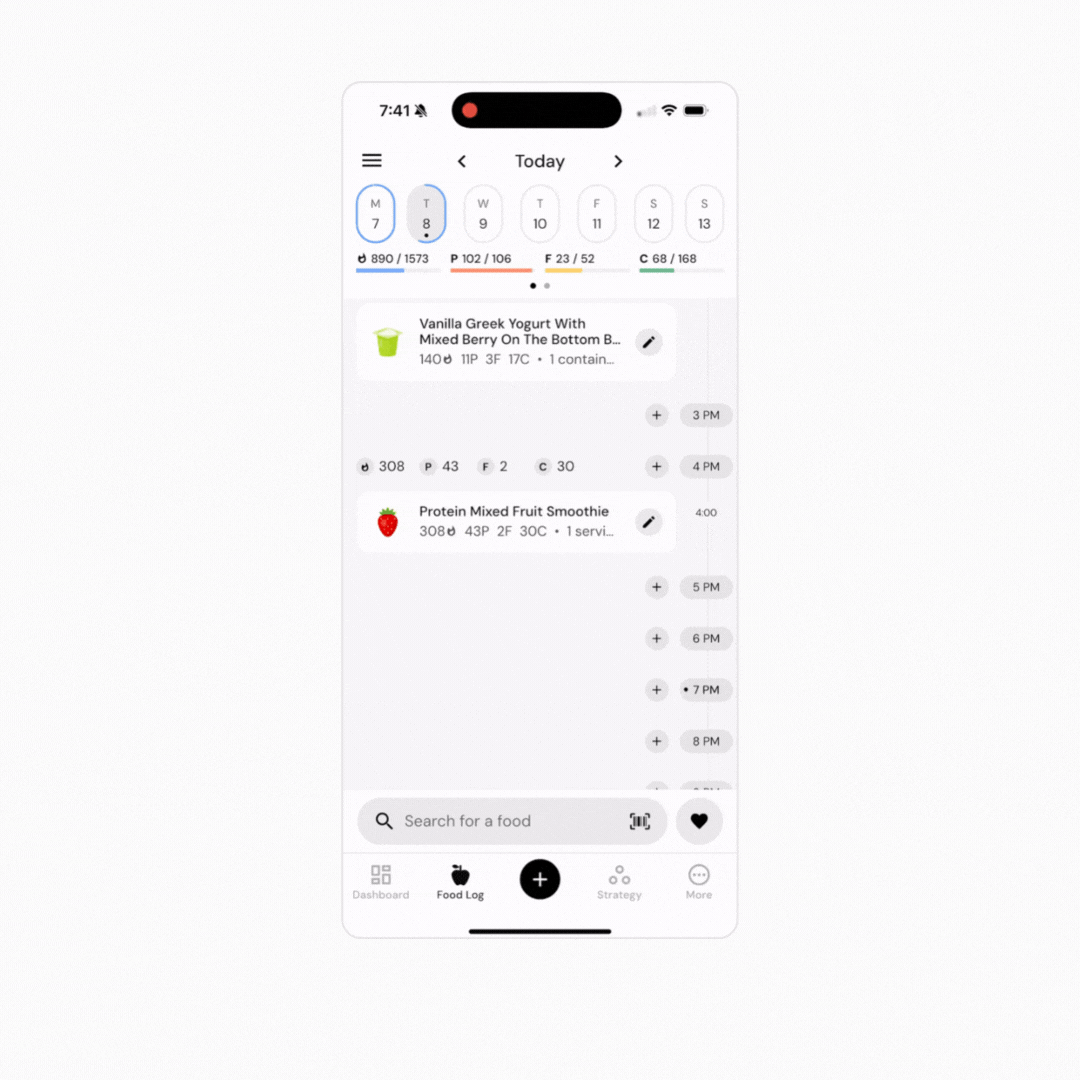
If the instructions on this page don’t seem to mesh with how your food timeline behaves, it’s likely that you’re using the old food timeline. Here’s how to upgrade to the new food timeline:
Go to the “More” menu
Scroll down to Feature Settings
Tap “Food Timeline”
Under “Timeline Version, select “Standard (Recommended)”
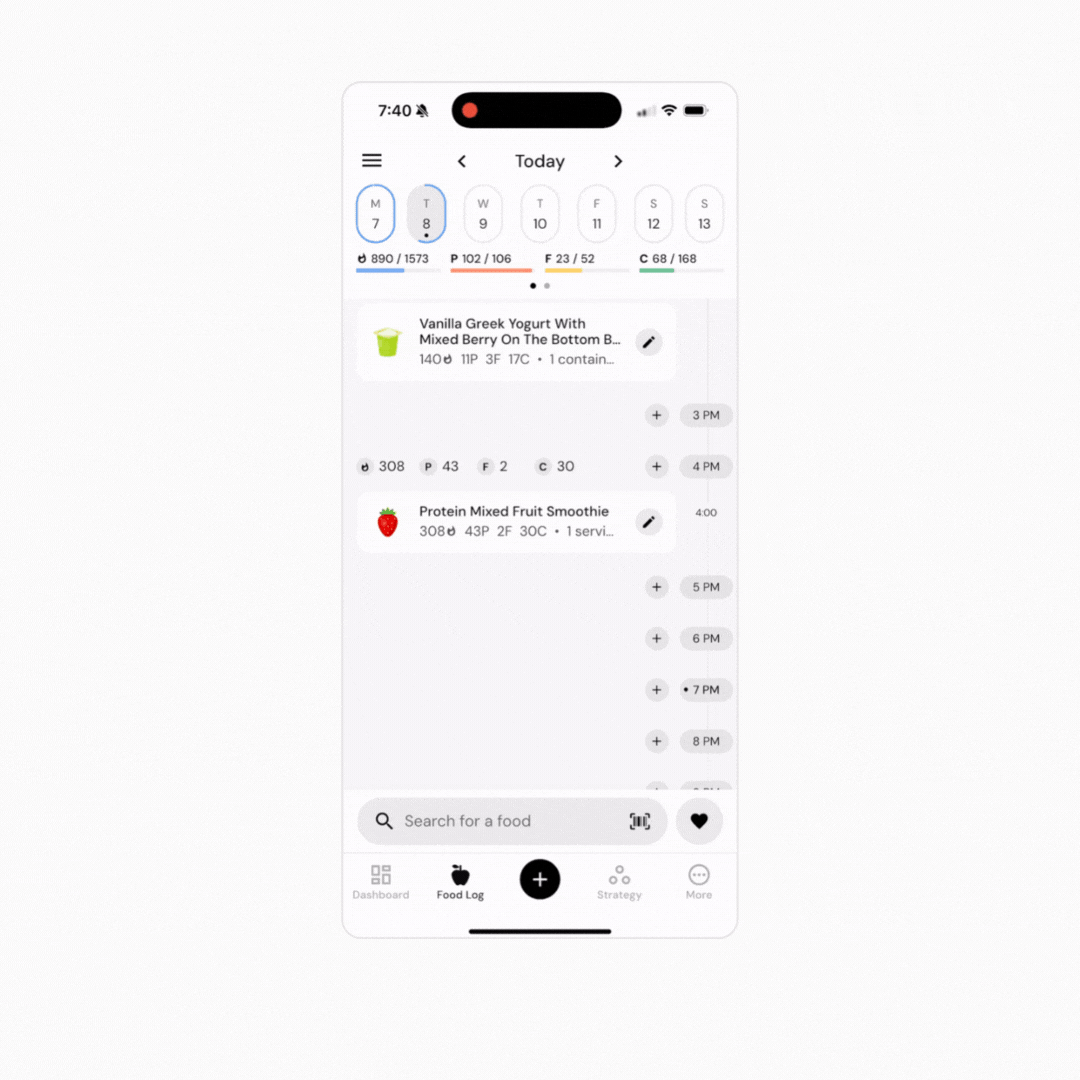
Now that you’ve learned how to move foods to a different time on the timeline, you might enjoy one of these articles next:
Delete Foods From Your Timeline