Add multiple foods to your plate without editing quantities first
Option 1:
In food search, tap the small + button on the right side of a food you’d like to add to your plate.
Continue this process until you’ve added as many foods as you’d like to your plate.
Tap the arrow at the top right corner of your screen to view your plate.
Edit quantities of the foods you’ve added to your plate.
Tap "Log Foods".
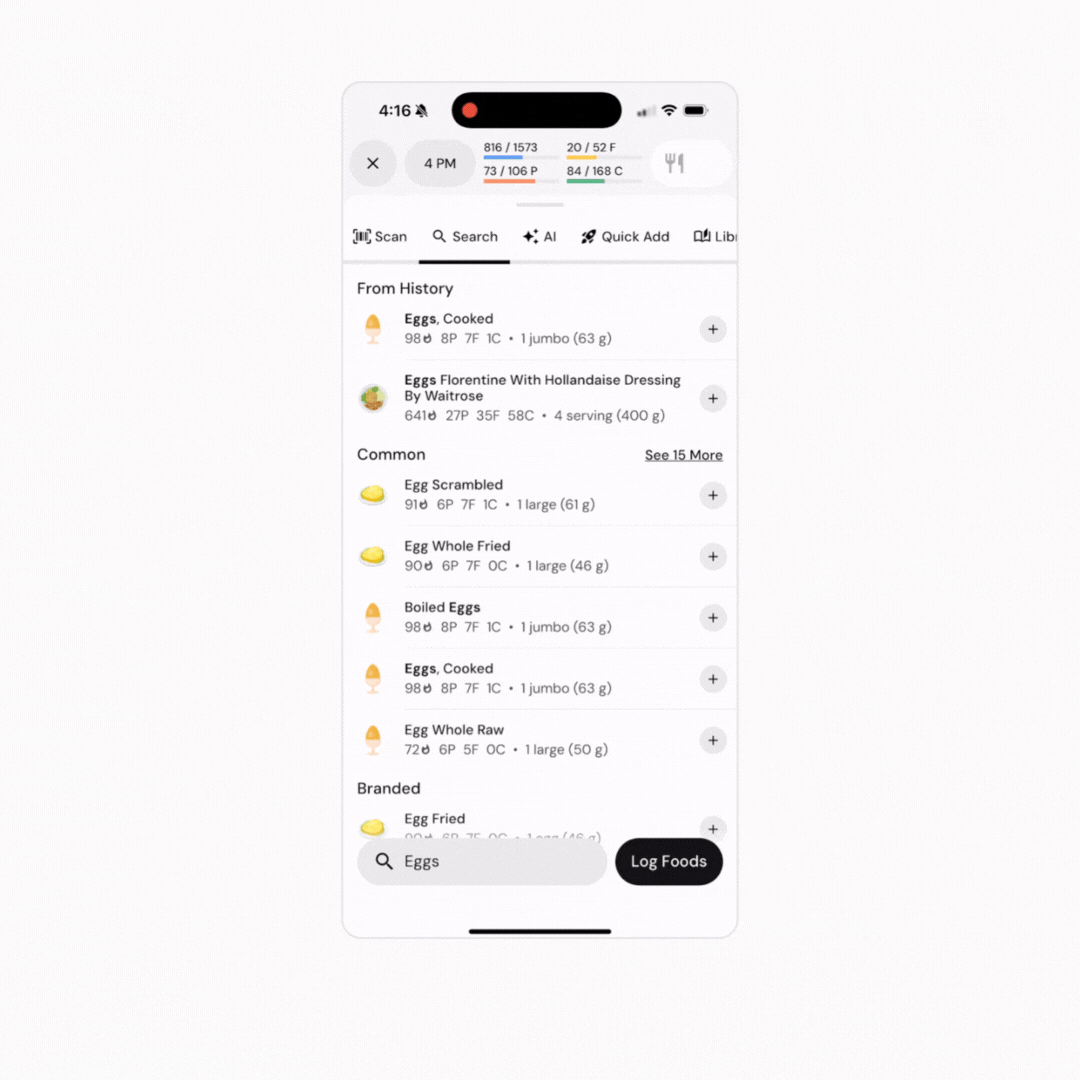
Option 2: This would be relevant if you turned off the default of “Multi-Add” Highlight Element in the Food Tile Builder when configuring your Food Logger.
Tap the + button at the bottom of the screen in the app and search for your food item.
Slide a food from left to right to get the “Multi-Add” button to appear.
Tap the “Plus sign” button next to the food items you want to log.
You can continue searching and adding items until you’ve added as many foods as you’d like to your plate.
Tap the arrow at the top right corner of your screen to view your plate.
Edit quantities of the foods you’ve added to your plate.
Tap "Log Foods."
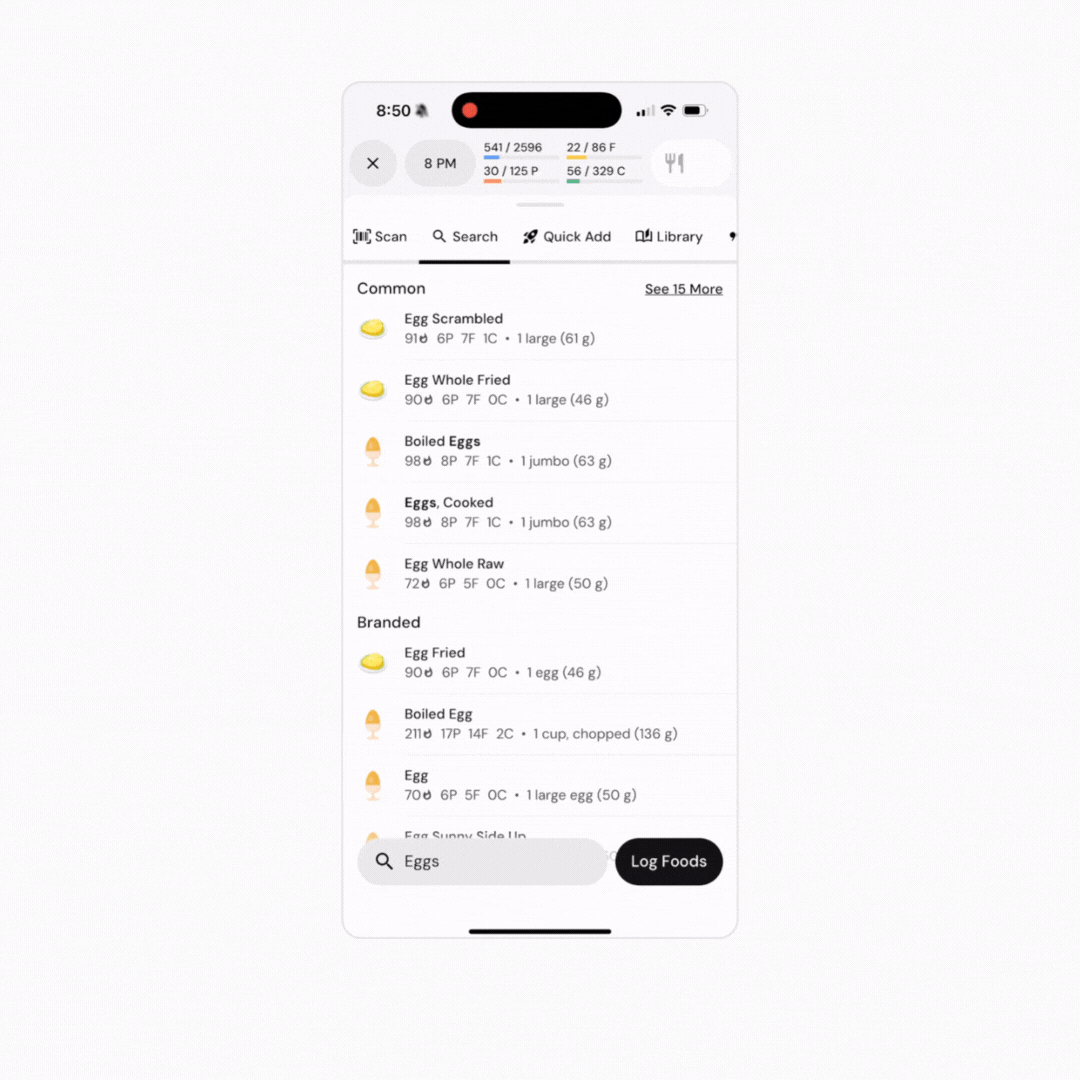
Now that you’ve learned how add multiple foods to your plate, you might enjoy one of these articles next:
How to Configure Your Food Logger
Quick-Add Calories and Macros to your Food Log