If you prefer a more condensed food timeline with less space between the foods and meals you’ve logged, you may prefer to hide the empty hours on your food timeline. After hiding the empty hours, you can reveal them again at any time in order to access hour-level actions (like logging to a specific hour, copy-and-pasting to a specific hour, or moving a food to a specific hour) or just go back to a more spacious timeline view.
For all users, you can show or hide empty hours by:
Tapping the menu on the top left of the food log screen (three horizontal lines)
Toggle “Hide Empty Hours” on or off
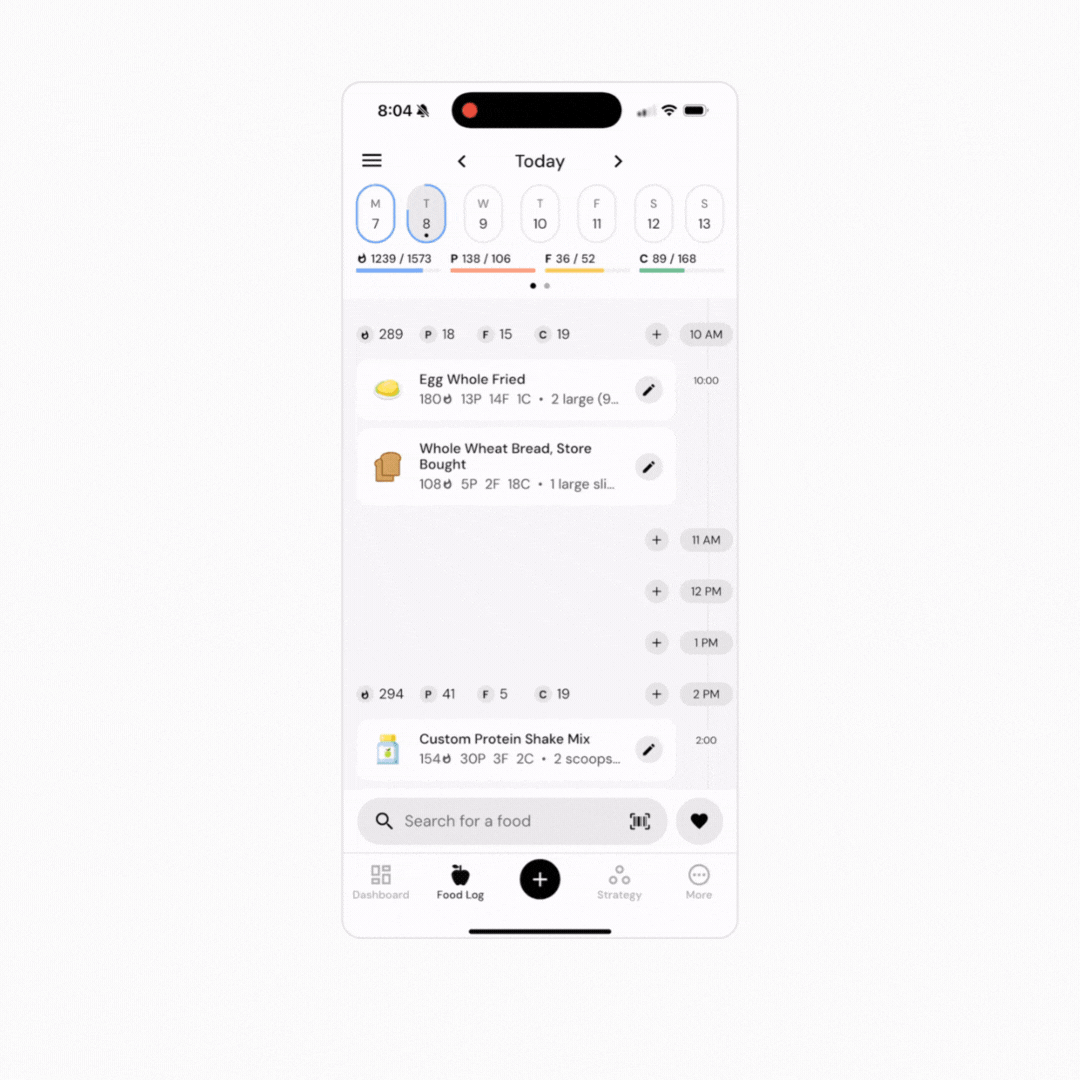
Now that you’ve learned how to show or hide empty hours, you might enjoy one of these articles next:
How to Configure Your Food Timeline
How to Configure Your Food Logger
How to Collapse or Expand Hours with Foods