You can edit and save individual foods and recipes as custom foods. This is a useful utility for instances where there may be incorrect or outdated nutrition information for an item in the food database, or instances when you’d like to add additional micronutrient information to foods that lack information about a nutrient you like to monitor.
The copy to custom icon looks like a slice of bread with a small diamond in the middle. You can find it in the detail view of any food or recipe on your timeline, and any food you find via food search.
Identify the food you’d like to copy to custom.
For a food on your timeline, tap the food tile, and tap “edit” in the menu on the bottom of the screen to pull up the food detail view, then tap “to custom.”
For a food you find via search, just tap on the food tile to pull up the food detail view, then tap “to custom.”
For any food you’ve already added to a plate (but haven’t yet logged), tap “Details” under the corresponding food tile to pull up the food detail view, then tap “to custom.”
Tapping “to custom” will pull the food into the custom food creation workflow, with all of the food’s extant name and nutrition information pre-filled.
Edit or change any information about the food you’d like to edit.
Create (or “Create & Add”) your new custom food at the end of the custom food creation workflow.
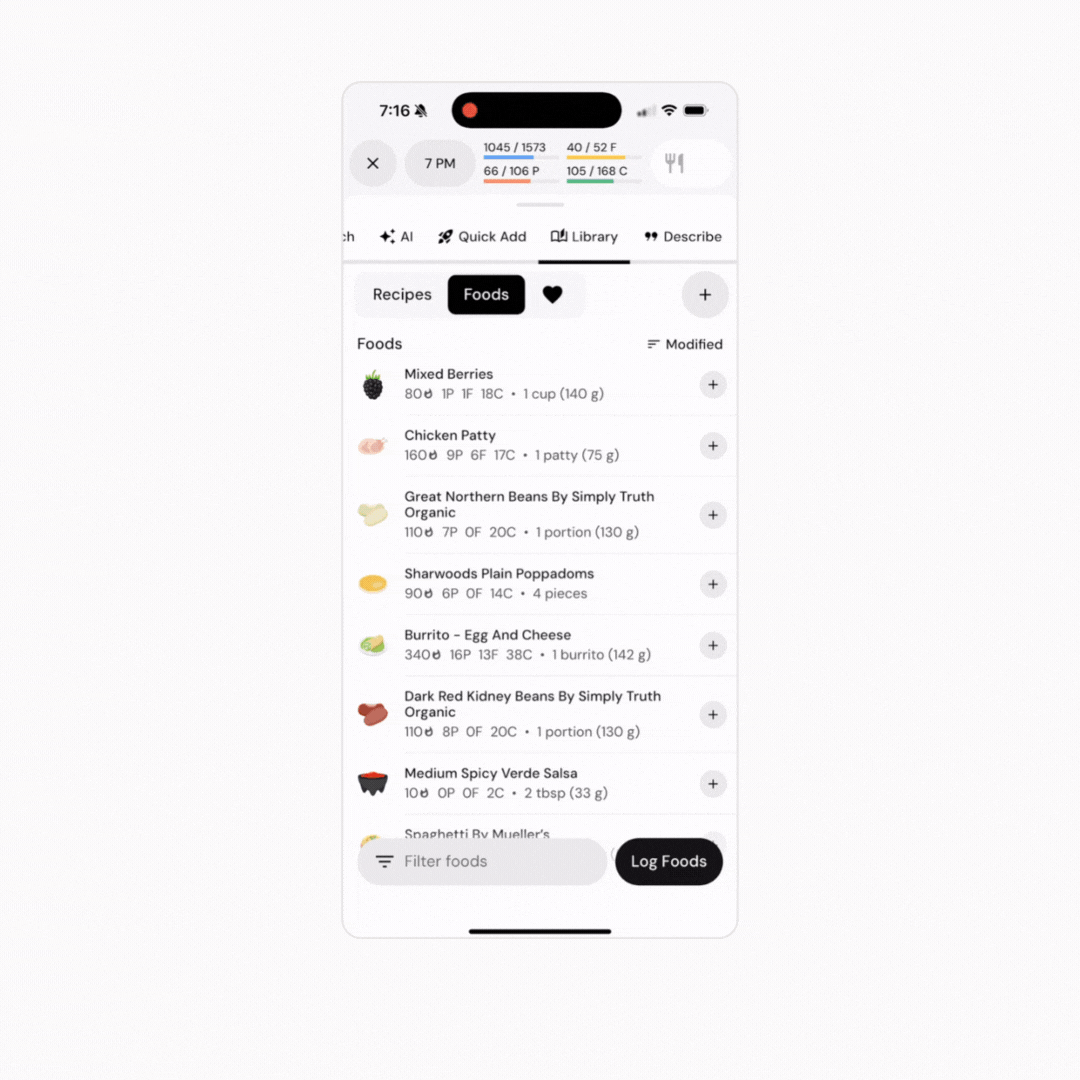
Now that you understand how to copy to custom, you might enjoy one of these articles next:
Create Recipes from Foods on your Food Timeline
Duplicate a Custom Food or Recipe