Pinning a nutrient decreases the number of taps required to access charts for that nutrient and see foods that have contributed to your intake on any given day. To pin a nutrient:
Go to More and tap on Dashboard
Scroll to Nutrition and tap Add or Remove Nutrients
Once you are there, you will see a list of all supported nutrients. Toggle which nutrients you wish to be displayed on the dashboard.
Once you are done, you can tap the Save button, and then tap the Save button at the top right corner of the Customize Dashboard screen to save changes.
The nutrients you’ve toggled to show will appear on the Dashboard under the Nutrition section.
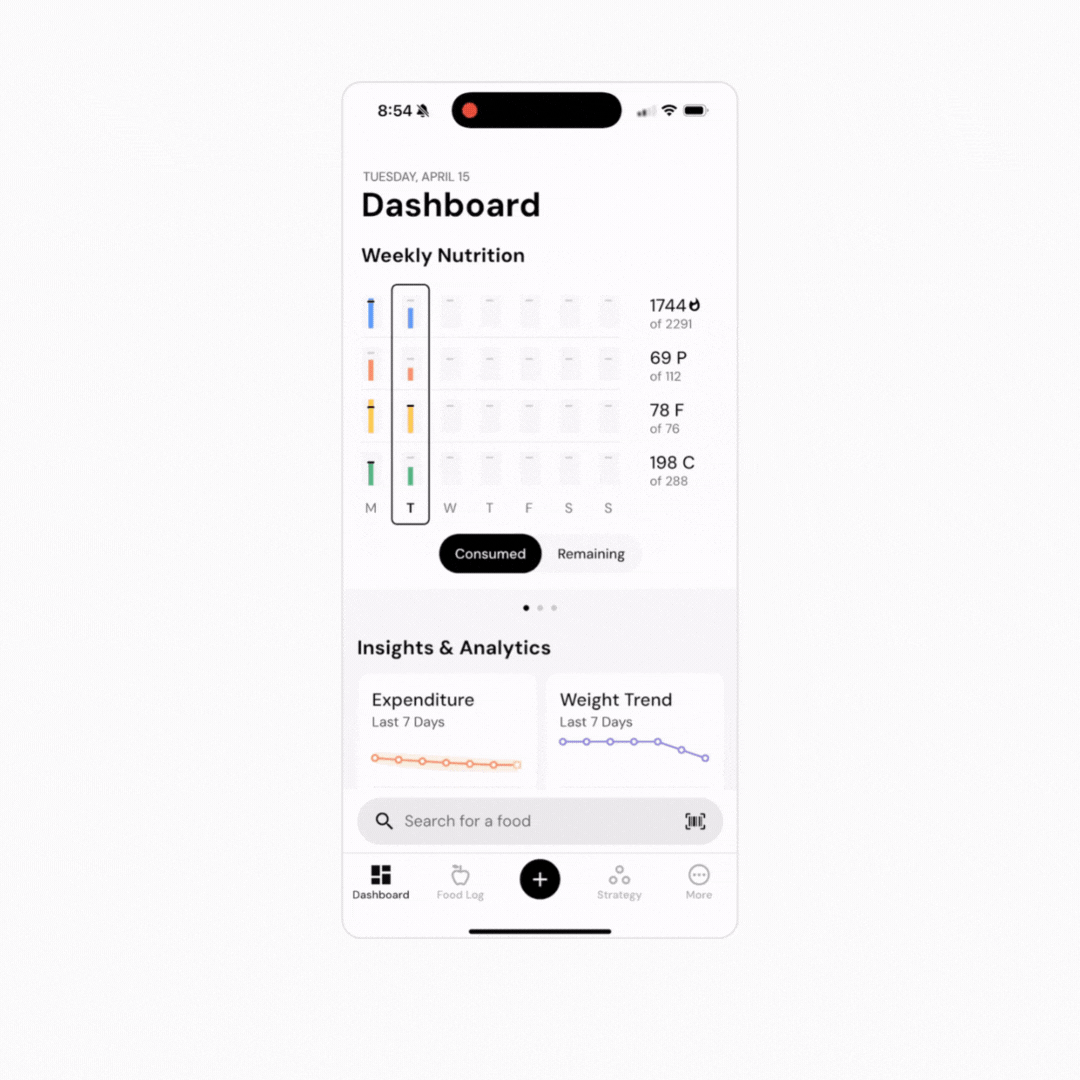
Read next:
Now that you understand how to pin nutrients to your dashboard, you might enjoy one of these articles next:
How to View Micronutrient Intake Over Time
How to Log Foods with Complete Micronutrient Information
How to Customize your Dashboard